Blogs /
Connect your store with Woocommerce
Connect your store with Woocommerce

- Connect your Lenful store with your Woocommerce store easily.
- Automatically sync from Woocommerce to Lenful when there is an order.
- Automatically update tracking to Woocommerce store when your Lenful order has tracking.
- Fast, convenient, easy to use.
You was able to use design sku to order on Lenful. Try it now.
If you don't have an account,
sign up
for an Lenful's account.
1. Connect Lenful with Woocommerce store
After logging into the system. Click on the "Stores" section in the Menu.

(1). Menu
Click on button "+ New store" on the screen. Then choose "Woocommere".

(2). Add new store
Enter the required information in the "Connect your WooCommerce Store"
section.
- Store Name: Your store's name you want to set
- Your Domain: Your Woocommerce store's domain

(3). Add new store
Then click "Connect".

(4). Add new store
A form pops up asking you to enter woocommerce store admin information.

(5). Woocommerce store login
Enter all the data fields and then click "Login".

(6). Woocommerce store login
A permission approval screen appears. Click "Approve" to grant permission
for the app to connect.
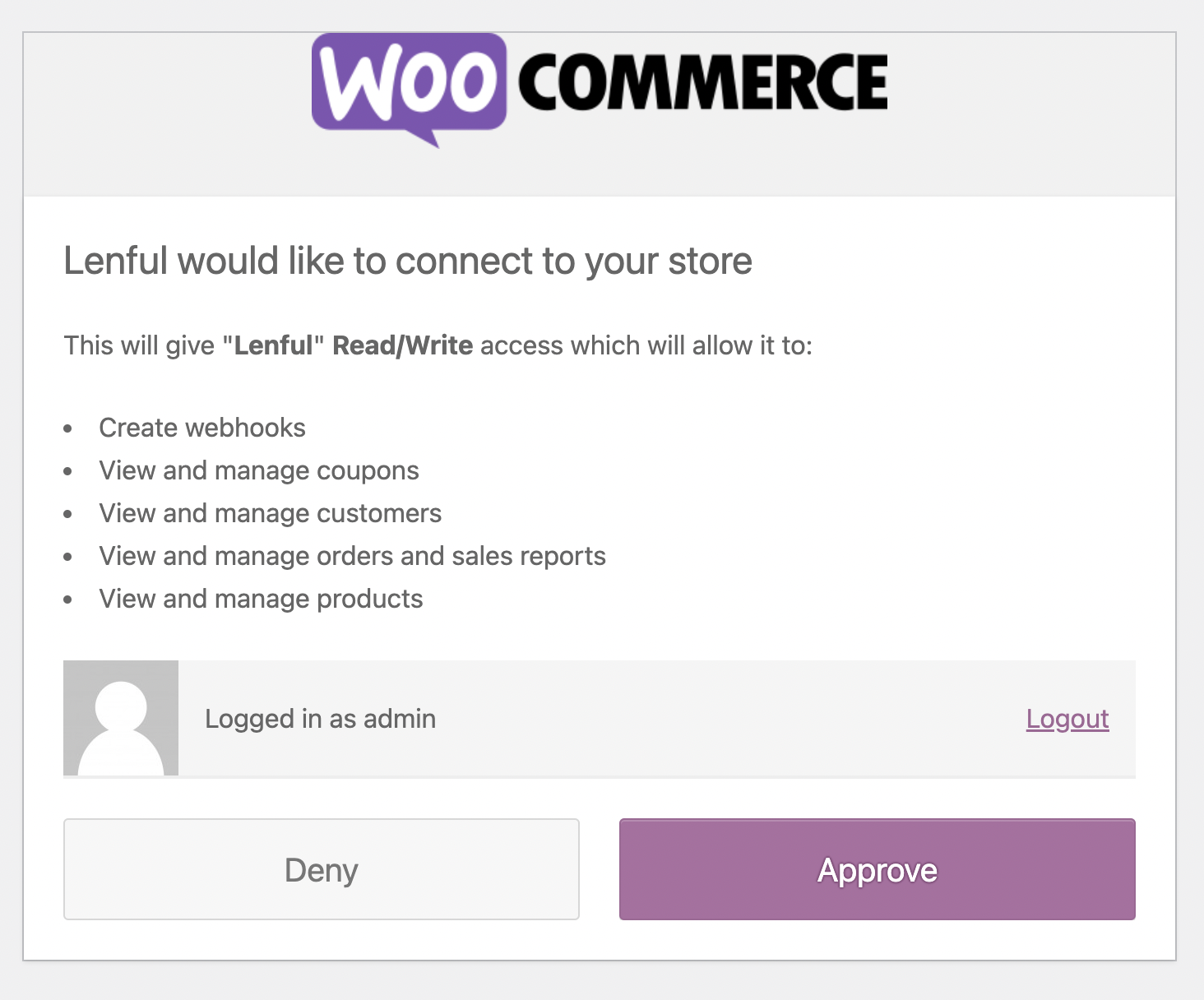
(7). Permission approval screen
*Note:
- If you deny, the order syncing, tracking sync may not work.
- The app requires full permissions to work properly.
Please wait for the application creation to connect.
Once completed, you will be directed to Lenful's Woocommerce store
management page.

(8). List Woocommerce connected store
2. Edit store
You can reconfigure the store's information in the "Edit" section.

(9). Edit store

(10). Edit store
If you change the Consumer Key, Consumer Secret, make sure the information
is correct so that the store is not disconnected from the Woocommerce
store.
You can change the store's default settings:
- Auto sync orders: Automatically sync orders (Processing) from Woocommerce store to Lenful.
- Auto approve orders: Automatically approve orders.
- Auto sync tracking: Automatically sync tracking from Lenful to Woocommerce store.
Click "Reconnect" to restart Lenful connection app with your Woocommerce
store.

(11). Reconnect store
Click "Save changes" to save the settings.

(12). Save infomation
3. Sync order from Woocommerce store to Lenful
Your order list on Woocommerce store.

(13). Sync order
When "Auto sync orders" is open, whenever your Woocommerce store has an
order, it will automatically sync to Lenful.

(14). List Woocommerce's order
Alternatively, you can manually sync your orders.

(15). Permission approval screen
Your synced order list.

(16). List order
4. Sync tracking to Woocommerce store
If you don't have time to go through each order and update tracking for
them, let Lenful do it for you.

(17). Woocommerce store on Lenful
Check if you have sync tracking to Woocommerce enabled. If it is not turn
on, turn it back on and save the info again.

(18). Store info
From now on, whenever your order on Lenful has tracking, it will
automatically be synced to your order on Woocommerce.

(19). Order on Lenful

(20). Order on Woocommerce
*Note:
-
You can refer to and install some plugins on Woocommerce to be able to track your orders. In this example, we have used Advanced Shipment Tracking for WooCommerce.
 (21). Tracking manager Woocommerce Order plugins
(21). Tracking manager Woocommerce Order plugins (22). Order on Woocommerce
(22). Order on Woocommerce (23). Order on Woocommerce
(23). Order on Woocommerce -
If you use Cloudflare, set SSL/TLS encryption mode is "Flexible".
 (24). SSL encryption mode is Flexible
(24). SSL encryption mode is Flexible